In the beginning, FTP was the only secure way to go when transferring voice files and documents between author and transcriptionist. In Release 4 of the DSS Player Pro software, even FTP was only secure in that the files being transferred were encrypted. Only with Release 5 was the ability to send files via FTP and e-mail using secure connections made possible.
And convenient.
Most of our physician/transcriptionist clients using the Olympus DSS Player Pro software transfer files using our FTP service. And while we're happy to provide this service at an amazing low cost, we have discovered through testing in our Labs that using free GMail accounts appears to work equally as well. And, being free, saves some money, too. In addition, GMail only works with a secure connection which means your communications on the Internet between you and GMail are as secure as any other type of secure Internet communication.
The only downside we can find at this point is that if the GMail server fails or someone has a connection failure with the GMail server, we can't be of much help there. The upside is that Google is unlikely to have a server malfunction. Their failsafe systems are probably better than the Pentagon's.
Setting Up a GMail Account
Like most things Google, setting up a GMail account is quite simple and quick. Go to GMail and click on "Create an account."
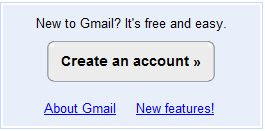
(And while you're at it Google, download a copy of Google's browser, Chrome. You'll like it.)
Create your GMail account. Both dictator and transcriptionist need separate GMail accounts.
Once you've set up and confirmed your account, you should log into GMail so you can activate the necessary settings.

At the top of the screen after you log in is a "Settings" button. Click on it.
Don't be afraid of all the setting choices. It is rather daunting to all but us geeks, but there is just one setting you need to change.
Click the link at the top called "Forwarding and POP/IMAP."
Look down the next screen and find the item called "IMAP Access." Here, you want to Enable IMAP.
Click "Save Changes" at the bottom of the screen and you're set to go.
Important Note: Don't use these accounts for anything but your dictation voice files and typed transcription documents. While the DSS Player Pro is quite intelligent, it makes everything more stable if you use these e-mail accounts only for transferring dictation.
Also, periodically, you should log into your GMail account and clean out the "Sent Mail" folder so it won't fill up or retain your sent dictations beyond a reasonable time.
Configure DSS Player Pro Release 5
Here's the more involved part of the process; you may wish to print out these instructions to follow them step-by-step.
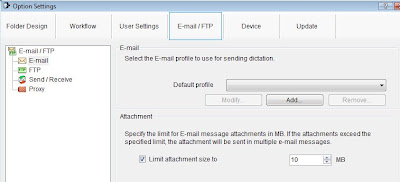 The process for setting up your mail account settings is the same for both the Dictation and Transcription Modules.
The process for setting up your mail account settings is the same for both the Dictation and Transcription Modules.In your DSS Player Pro software, go to Tools > Options in the menu.
When the Options window opens, click the top tab called "E-mail/FTP" (see left).
Click the "Add..." button.
Click the "Next" button.
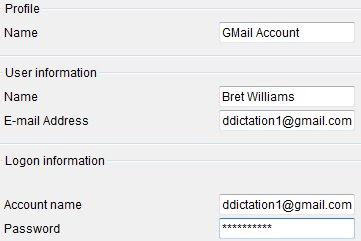 Using the information from your own GMail account, enter it similarly to what is shown on the right.
Using the information from your own GMail account, enter it similarly to what is shown on the right.You can Name the profile whatever is memorable to you. The important parts are the E-mail Address, Account name and Password.
On the right side of this screen are fields for "Server Information." These are the servers at GMail that receive and send your e-mail.
For Incoming Mail, enter "imap.gmail.com" and for Outgoing Mail, enter "smtp.gmail.com" (both without quotes).
Next, click the button in the lower right of the screen called "More settings."
Complete this screen as shown above. Click "OK" to return to the previous screen. A very nice Olympus touch here is the button labeled "Test settings." Click this button to test your e-mail settings to make sure you have them correct. If you click "Details," you can see the progress of the test and see if anything fails.
If each line says "Success," then you entered all the settings correctly and can proceed to configuring your DSS Player to send and receive files.
Since the settings for automatically, semi-automatically or manually sending and receiving files are quite involved (there's a reason we insist on doing installations for our customers), we can't go into all the possible choices in this column.
If you're a customer of American Dictation, feel free to call us and we can help you make the final configuration choices. If you're not our customer, contact your Olympus Pro-Audio dealer for assistance. If you can't locate them or cannot receive assistance, call us and we have a low-cost Elite Support Plan to help.
Just a final word: if you're using FTP and satisfied with how it works, follow our advice: if it ain't broke, don't fix it. However, if you'd like to add new accounts and using GMail sounds good to you, give it your consideration. Before you committ, though, set up a free GMail account, configure your software and test your settings. Some computers and networks don't allow communications on the ports required for GMail, so it's worth the test.
Before you ask: if you're using the Philips SpeechExec Pro software, you can't use a GMail account. GMail only works with secure e-mail connections, which SpeechExec Pro does not support. It will work with regular POP/SMTP accounts, though.







No comments:
Post a Comment